Managing Calender Events in Full Bhuna
To manage your events, click on Manage Calendar (or Manage Diary depending on your set up) in your Control Panel.
If you have events already entered in the system, they will be listed here. There is also a "Calendar" tab to show the events in calendar rather than list form. If you're searching for an event to view or edit, the filter is useful for finding events based on name, category or date.
You can update any of these events by clicking on the event name or edit icon ( )next to it. You can view the event in the main site by clicking on the view icon (
)next to it. You can view the event in the main site by clicking on the view icon ( ).
).
You can add a new event by clicking on the Add Event button in the top menu:
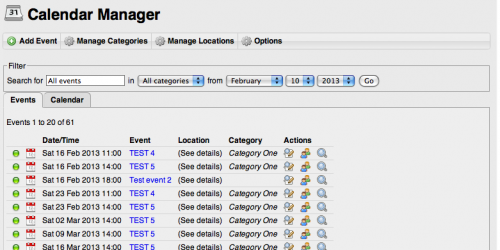
Adding an Event
An important concept of an event in the system is that can occur once or many times. For example, a meeting may occur once, but a class may occur every week fro the next 6 months. For the purposes of this manual we'll call the occurances of an event "instances". To add an event and it's one of more instances, you must enter the following details:
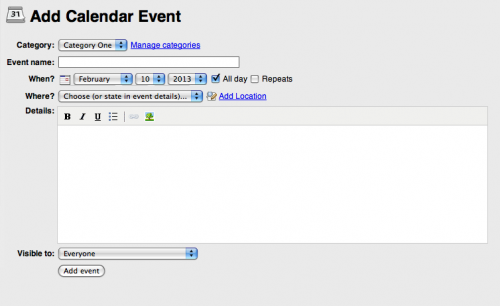
Category: A category is optional but if you have many events listed it may help you or the site vostors find an event they're looking for by filtering the results bu category, e.g. Classes, Meeetings, Sports Events. To add new categories to the list, click on Manage Categories link next to the drop down menu.
Event name: Enter a descriptive name for your event. Remember, if your event occurs more than once it must cover all instances.
When?: Enter when the event will occur. If there are many instances this will be the date of the first instance. By default "all day" will be checked implying that the event does not have specific times involved. However, if your event starts and finishing on specific times, then uncheck this and you wll be presented with extra fields with time and an "until" date as shown:

If your event has more than one instance, then check the Repeats checkbox. You will be presented with the ability to enter how often and for how long it repeats. Note - this is only useful if your event repeats regularly. If your instances are irregular, then you should enter each individually later.

Where?: Again this is an optional field as you can enter the location details below in the event details. However, if many events occur in the same places, then it it worth entering these locations into the system to be easily added to events from the drop-down meny when the events are created. It also has the added benefits that events can be filtered by location and the event can intergrate with mapping features.
Details: Here you can add as much text as you like to describe the event. You can also add pictures, links, etc. exactly as you would in the page editor. Again, remember if there are several instances then this text must refer to them all.
Visible to: Finally, you can restrict who can view this event. By default it is set to Everybody, i.e. anyone who vists your site, but you can restrict this so that a user must be logged in as a certain rank before the event appears on the site for them. Events will not display on the calendar for those who are not authorised to view them.
Once you've clicked "Save changes" you will be able to review the event times that have been added, and update if necessary in the Update Event Page.
Update Event Page
The update event page consits of two tabs: Event Details and Timings.
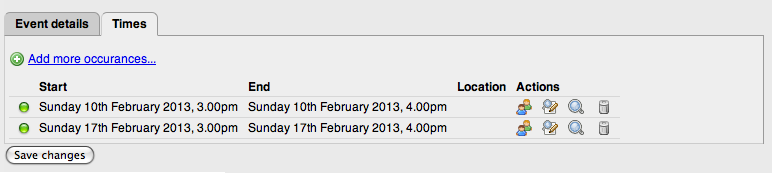
Event Details tab shows the event details you've entered including category, location, description and the Timing tab shows all the instances of the event (if any).
You can update any of these in a similar way as in the Add Event page.
The Times show all the instances of the event with Start date (and times and End dates if applicable). There is also a column for Location but this will only be displayed if a location has been entered. The Actions column allows you to:
- Manage registrations - you can allow users to register for a specific Event instance (see Event Registration section).
- Edit event instance - change date and times for that instance of the event.
- View event - view how the event page looks in the main site
- Delete - delete this particular eent instance. Note this wil NOT delete the actual event, even if no dates or times are listed.